How To Write With Apple Pencil On Google Docs
Write With Apple Pencil On Google Docs
To totally lift your composing experience in Google Docs, utilizing a Macintosh Pencil with your iPad can have a significant effect. Apple Pencil offers a consistent and instinctive method for composing and make content carefully with accuracy and responsiveness that mirrors the vibe of utilizing a conventional pen or pencil.
This is the way you can get everything rolling with Apple Pencil in Google Docs:
you can see or read more
To start, ensure your iPad is viable with the Mac Pencil. Presently, Mac Pencil works with iPad Air (third era), iPad smaller than usual (fifth era), iPad Expert 12.9-inch (first and second era), iPad Star 10.5-inch and iPad Ace 9.7-inch.
To coordinate your Macintosh Pencil with your iPad, attractively join it to the side of your iPad or plug it into your gadget's Lightning connector. Once associated, follow the on-screen prompts to coordinate your Macintosh Pencil with your iPad This step is vital to guarantee that your Mac Pencil works appropriately and is perceived by your gadget.
Now that your Macintosh Pencil is matched with your iPad, open the Google Docs application from your home screen In the event that you don't have the application introduced, you can download it free of charge from the Application Store. Ensure you're endorsed in to your Google Record to get to and make your reports
In the wake of opening Google Docs, you'll be given a rundown of your current reports, or you can decide to make another record by tapping the "+" button at the base right of the screen.
Whenever you've opened a record or made another one, you can now begin composing with your Apple Pencil. Simply tap on the vacant space and begin composing or portraying your thoughts. Apple Pencil's tension responsiveness allows you to fluctuate the thickness and dimness of your strokes, bringing about a more regular and expressive composing experience.
In addition, you can undoubtedly choose and feature text utilizing your Apple Pencil. To do this, press and hold the tip of your Apple Pencil toward the start of the text you need to choose, and afterward drag to the furthest limit of the ideal text. You will see that the text is currently featured. Discharge your Apple Pencil to finish the determination.
To design text with Apple Pencil, you can utilize the organizing choices accessible in the toolbar at the highest point of the screen. This incorporates changing the textual style, text dimension, text arrangement and that's only the tip of the iceberg. Essentially tap the designing choice you need to apply, and afterward begin composing or altering your record with Apple Pencil.
Notwithstanding text arranging, you can undoubtedly add bulleted or numbered records to your archive utilizing Apple Pencil. Basically tap the "Bulleted Rundown" or "Numbered Rundown" symbol in the toolbar while composing and a slug or number will consequently be added to the start of each new line.
While composing with Apple Pencil, you might need to embed pictures or tables into your report. To do this, tap the "+" button on the toolbar and a menu with different choices will show up. Pick "Picture" to embed a photograph from your gadget's photograph library or "Table" to add a table to your record. You can then resize or modify these components depending on the situation.
In the event that you're teaming up with others on a record, you can in any case utilize Apple Pencil to contribute Changes made with Apple Pencil will match up progressively, permitting you to team up with partners and editors.
At long last, saving and sharing your reports is fundamental to guarantee your work is secure and open. Google Docs naturally saves your progressions as you compose, however you can save the report physically by tapping the mark symbol in the upper left corner. To share your record, tap the Offer button in the upper right corner and pick the ideal sharing choices.
Since it has become so undeniably obvious how to begin with Apple Pencil in Google Docs, you're prepared to release your imagination and efficiency in your computerized composing attempts. Partake in the ease and accuracy that Apple Pencil brings to your composing experience, making your work hang out in Google Docs.
Matching Macintosh Pencil with your iPad
To take advantage of your Macintosh Pencil and open its full usefulness on your iPad, you should initially coordinate the two gadgets. The matching system is direct and requires only a couple of straightforward strides .
This is the way you can coordinate your Macintosh Pencil with your iPad:
1. Ensure your iPad is viable with Macintosh Pencil. At this point, Macintosh Pencil works with iPad Air (third era), iPad small (fifth era), iPad Genius 12.9-inch (first and second era), iPad Star 10.5-inch and iPad Master 9.7-inch. Actually look at the Apple site or item documentation assuming you are uncertain about similarity.
2. Eliminate the end cap of your Macintosh Pencil to uncover the Lightning connector This connector permits you to interface your Mac Pencil to your iPad for matching and charging purposes.
3. Plug the Lightning connector on your Mac Pencil into the Lightning port on your iPad. The iPad will show an on-screen warning demonstrating that it has distinguished the Macintosh Pencil.
4. Adhere to the on-screen guidelines to finish the matching system This might incorporate tapping the pair button or empowering Bluetooth when provoked. Ensure your iPad is associated with the Web during this interaction, as it might have to download vital programming or firmware refreshes.
5. When matching is finished, your Macintosh Pencil will be prepared to use with your iPad. You can begin composing, drawing or exploring the point of interaction utilizing the exact and responsive tip of the Apple Pencil.
In the event that you're experiencing difficulty matching your Macintosh Pencil with your
iPad, here are some investigating tips:
Ensure your Apple Pencil is completely energized. A low battery level might cause association issues. To charge your Mac Pencil, plug it into your iPad's Lightning port or utilize the included Lightning connector.
Check assuming your iPad's Bluetooth is turned on. To do this, explore to the Settings application on your iPad, then tap Bluetooth. On the off chance that it is as of now on, have a go at switching it now and again once more.
Restart your iPad and have a go at matching once more. In some cases, a straightforward restart can fix association issues.
Assuming you actually have issues, visit the Apple Backing site or contact Apple Backing straightforwardly for additional help.
When you've effectively matched your Macintosh Pencil with your iPad, you can partake in the consistent reconciliation and expanded efficiency it brings to your computerized composition and imaginative assignments. The Macintosh Pencil's exact controls and tension responsiveness make it a significant device for specialists, planners, understudies, and anybody hoping to upgrade their iPad experience.
Opening Google Docs on your iPad
To begin utilizing Google Docs with your Macintosh Pencil on your iPad, you first need to open the Google Docs application. The Google Docs application lets you consistently make, alter, and team up on records This is the way you can open Google Docs on your iPad:
1. Check if Google Docs application is introduced on your iPad. In the event that not, go to the Application Store and quest for "Google Docs". Tap the "Get" or "Introduce" button to download and introduce the application on your gadget. The Google Docs application is accessible free of charge.
2. When the Google Docs application is introduced, track down its symbol on your home screen or in your application library. It has the Google Docs logo, which is a blue record with a white pen symbol in the corner. Tap the symbol to send off the application.
3. On the off chance that you are not endorsed in to your Google Record in the application, you will be provoked to do as such. Enter your username and secret phrase and tap "Sign in". On the off chance that you have various Google Records, select the one you need to use with Google Docs.
4. Subsequent to marking in, you will be taken to the fundamental screen of the Google Docs application Here, you will see a rundown of your current records and envelopes if you have any. In the event that this is your most memorable time utilizing Google Docs, the rundown might be vacant.
5. To make another report, tap the "+" (in addition to) button at the base right of the screen This will open a clear record to begin composing with your Apple Pencil.
6. To get to, tap the record name in the rundown to open it. The report will load, and you can begin altering or perusing it utilizing your Apple Pencil.
It is quite important that the Google Docs application requires a web association with work. Ensure your iPad is associated with Wi-Fi or cell information to get to your archives and team up with others progressively.
On the off chance that you're experiencing difficulty opening Google Docs on your iPad, here are some investigating tips:
Ensure you have a steady web association. Check your Wi-Fi or cell information settings and have a go at reconnecting if vital
In the event that the application won't stack or isn't answering, attempt force stopping the Google Docs application and relaunching it. To compel close an application on your iPad, swipe up from the lower part of the screen and delay in the center. Then, swipe left or right to see the Google Docs application, and swipe up to close it.
Ensure you have the most recent variant of the Google Docs application introduced on your iPad. Refreshes frequently contain bug fixes and execution enhancements, which can assist with settling any issues you might experience.
When in doubt, have a go at erasing the application and reinstalling it from the Application Store. This can some of the time fix any hidden programming issues that might be causing the issue.
Since it has become so undeniably obvious how to open Google Docs on your iPad, you're prepared to begin composing, altering, and teaming up on your archives utilizing the force of your Mac Pencil.
Making another record
Making another record in Google Docs utilizing your iPad and Macintosh Pencil is a clear cycle that permits you to begin composing or drawing your thoughts.
This is the way you can make another archive:
1. Open the Google Docs application on your iPad. In the event that you don't have the application introduced, you can download it free of charge from the Application Store. Sign in to your Google Record when provoked.
2. When you're in the Google Docs application, you'll see a rundown of your current records To make another report, tap the "+" (in addition to) button at the base right of the screen This will open a clear record to begin your work.
3. The clear record will show up on your screen, prepared to add your substance. You can now utilize your Apple Pencil to compose, draw or sketch straightforwardly on the material. The accuracy and responsiveness of the Apple Pencil causes it to feel like you're composing with a genuine pen or pencil.
4. Simply tap on a vacant space in the report and begin composing with your Apple Pencil. As you compose, your strokes show up promptly on the screen, permitting you to see your work progressively.
5. You can likewise utilize the on-screen console if you have any desire to switch among composing and composing. Tap where you need to begin composing and the console will show up. To get back to composing with your Apple Pencil, tap anyplace outside the console region.
6. As you make your record, Google Docs will consequently save your progressions continuously This disposes of the requirement for manual saving and guarantees that your work is generally state-of-the-art. You can likewise physically save the record by tapping the mark symbol in the upper left corner.
7. To leave the record and return to the primary screen of the Google Docs application, tap the back bolt symbol in the upper left corner or swipe right from the left edge of the screen. Your archive will be saved, and you can without much of a stretch track down it in the rundown of reports
Making another record in Google Docs with your iPad and Macintosh Pencil gives you the adaptability to chip away at the proceed to catch your thoughts really you. Whether you're taking notes, conceptualizing, or dealing with a venture, the blend of Apple Pencil and Google Docs gives a consistent and helpful method for rejuvenating your contemplations.
Composed with Apple Pencil in Google Docs
Google Docs joins the accuracy and ease of computerized composition with Mac Pencil with the comfort and force of a cloud-based report proofreader. Whether you're taking notes, drafting a record, or dealing with an imaginative venture, you can capitalize on composition with the Apple Pencil in Google Docs:
To begin composing, open Google Docs on your iPad and make another record or open a current one. When you're in the report, tap on a clear space or anyplace you need to add text. This will enact the report for composing, and the on-screen console will show up.
Presently, with Apple Pencil, you have the flexibility to compose straightforwardly on your screen. Simply get your Apple Pencil and begin composing on the material. Apple Pencil's exact tip and strain responsiveness let you make smooth and regular strokes, causing your computerized composing experience to want to utilize a customary pen or pencil on paper.
At the point when you compose with the Apple Pencil, your strokes show up quickly on the screen, permitting you to see and alter your work progressively. Right now criticism guarantees a consistent and liquid composing experience, empowering you to zero in on your thoughts and contemplations without interference.
As well as composing, Google Docs upholds an assortment of altering highlights that can further develop your creative cycle. You can without much of a stretch select and feature text utilizing your Apple Pencil. To do this, press and hold the tip of your Apple Pencil toward the start of the text you need to choose, and afterward drag to the furthest limit of the ideal text. You will see that the text is currently featured. Discharge your Apple Pencil to finish the determination.
To arrange text with Apple Pencil, you can utilize the designing choices accessible in the toolbar at the highest point of the screen. This incorporates changing the text style, text dimension, text tone, text arrangement and that's just the beginning. Basically tap the arranging choice you need to apply, and afterward begin composing or altering your record with Apple Pencil.
Notwithstanding text designing, you can likewise add bulleted or numbered records to your archive utilizing Apple Pencil. Just tap the "Bulleted Rundown" or "Numbered Rundown" button on the toolbar while composing and a projectile or number will naturally be added to the start of each new line.
To explore and look at your record while composing, you can utilize two-finger motions on the screen. Put two fingers on the screen and move them up, down, left or right to look at your archive easily.
Moreover, Google Docs offers constant cooperation, which permits you to all the while cooperate with others on a similar record. This cooperative component is particularly helpful for group projects, bunch meetings to generate new ideas or altering meetings with associates. Each individual's progressions made with the Apple Pencil will be apparent to all associates progressively.
Regardless of the size of your composing project, Google Docs guarantees that your work is naturally saved as you compose. This auto-save highlight guarantees that your advancement is rarely lost, giving genuine serenity and permitting you to zero in exclusively on your composition.
Composing with Apple Pencil in Google Docs gives a proficient and consistent experience that enables you to change your thoughts into cleaned reports. The blend of the precision of Apple Pencil and the strong altering highlights of Google Docs settles on it an ideal decision for authors, understudies, experts and anybody hoping to further develop their advanced composing experience.
Choosing and featuring text
While utilizing Apple Pencil in Google Docs, choosing and featuring text is a breeze and permits you to alter and coordinate your report without any problem.
This is the way you can choose and feature text with the Apple Pencil:
To get everything rolling, open your record in the Google Docs application on your iPad. Tap and hold the tip of your Apple Pencil at the beginning stage of the text you need to choose. Then, at that point, drag your Apple Pencil across the screen to feature the ideal text. As you drag, you'll see the text featured in an alternate tone, it showing that is chosen.
If you have any desire to choose a particular word, twofold tap it with the tip of your Apple Pencil. Google Docs will perceive this activity and select the whole word On the other hand, you can significantly increase tap to choose a whole passage. This element makes text choice more exact and productive, particularly while working with huge records.
Whenever text is chosen, you can perform different activities on it. For instance, you can duplicate the chose text by tapping the "Duplicate" button that shows up over the determination. This makes it simple to duplicate text or move it to one more area inside the report or to an alternate application.
If you have any desire to feature text with a particular tone, you can tap the "Feature" button that shows up over the chose text. This will show a range of varieties to browse. Simply tap on the ideal tone and chose text
In addition, you can likewise apply text organizing choices to the chose text. Google Docs gives a designing toolbar at the highest point of the screen, where you can change the text style, text dimension, text style tone, style, and that's only the tip of the iceberg. At the point when you select a piece of text with Apple Pencil, the designing toolbar naturally updates to mirror the organizing choices that apply to the chose text. Basically tap on the ideal organizing choice to apply it to the chose text.
As well as featuring and arranging, you can erase or supplant chosen text. When the text is chosen, tap the "Erase" key on the on-screen console to eliminate the chose text. On the other hand, you can begin composing, and the chose text will be supplanted with the new information.
It is actually quite significant that the activities referenced above apply to both text and pictures inside the record. You can undoubtedly choose, feature, and alter pictures utilizing Apple Pencil, permitting you to organize and change visual components inside your record effortlessly.
Having the option to choose and feature text utilizing Apple Pencil in Google Docs improves your report altering and association capacities. It gives a consistent and productive method for working with text and pictures, permitting you to make and refine your records effortlessly.
Arranging text with Apple Pencil
While utilizing Apple Pencil in Google Docs, you can organize text with lucidity, permitting you to make outwardly engaging and organized reports. This is the way you can organize text with Apple Pencil in Google Docs:
Subsequent to opening your report in the Google Docs application on your iPad, tap and hold the tip of your Mac Pencil on the ideal part of text you need to organize. A toolbar with organizing choices shows up at the highest point of the screen, permitting you to redo the presence of chosen text.
One of the essential arranging choices accessible is changing the textual style and size. You can tap on the "Textual style" choice in the toolbar and select from the different textual style styles accessible. Also, you can change the text dimension by choosing the "Size" choice and choosing your favored size from the dropdown menu.
Assuming you need to striking, stress or underline the chose text, you can tap the comparing buttons on the designing toolbar. These styling choices are valuable for adding accentuation, showing significance, or recognizing specific segments inside your record.
Also, you can change the shade of the chose text by tapping the "Text Tone" choice in the organizing toolbar. This will open a range of varieties from which you can decide to apply to the chose text. Redoing text tone can assist with recognizing areas, feature catchphrases, or work on the generally speaking visual allure of your archive.
Arrangement is one more fundamental part of text designing. Google Docs gives choices to left adjust, focus, right adjust, and legitimize text. To change the arrangement of chosen text, tap the relating arrangement button on the toolbar. It permits you to make an outwardly steady and coordinated report design.
Notwithstanding essential arranging choices, you can likewise make bulleted or numbered records with your Apple Pencil. While making another line in your report, if you need to add a slug or a number to the line, tap the "Bulleted Rundown" or "Numbered Rundown" button on the designing toolbar. Each new line will consequently begin with a list item or number, assisting you with sorting out data and make a simple to-understand list.
To add a hyperlink to the chose text, tap the "Supplement Connection" choice in the toolbar. This will permit you to enter the ideal URL and allot it to the chose message By embedding hyperlinks, you can give references, send perusers straightforwardly to outer assets, or connection to explicit segments inside your report.
At long last, in the event that you commit an error while designing text, you can without much of a stretch fix or re-try your changes. To turn around or re-try the latest designing activity, tap the "Fix" or "Re-try" buttons on the toolbar, individually.
Keep in mind, Google Docs naturally saves your progressions as you design text with Apple Pencil. This guarantees that your configuration stays in salvageable shape, regardless of whether you close the report or change to another gadget.
Designing text with Apple Pencil in Google Docs allows you to customize and upgrade the visual appearance of your records. Utilizing different designing choices guarantees that your message is introduced in an unmistakable, coordinated and tastefully satisfying way, making your records stick out and connecting with your perusers.
Adding bulleted or numbered records
Making bulleted or numbered records with Apple Pencil in Google Docs is a valuable designing choice that works on the clarity and association of your reports. Whether you need to make a plan for the day, frame central issues or present data in a construction
This is the way you can add bulleted or numbered records:
Begin by opening your archive in the Google Docs application on your iPad. On the off chance that you are making another record, tap the "+" (in addition to) button to begin another clear archive
To add a bulleted list, place your cursor or tap the ideal area inside the record with your Apple Pencil. Then, at that point, tap the "Bulleted Rundown" button on the arranging toolbar at the highest point of the screen. Each time you press Enter or begin another line, a list item will be added naturally.
In the event that you lean toward a numbered list, follow similar strides as above yet tap the "Numbered Rundown" button all things being equal. This will make a rundown where each new line is gone before by a number.
To make indents or sub-things inside your rundown, place your cursor toward the start of the line you need to indent and tap the "Increment Indent" button on the designing toolbar. This will move the line further to one side, making a sub-thing inside your rundown. To diminish the indent, tap the "Decrease Indent" button.
If you have any desire to return to normal text design beyond the rundown, just tap the "Bulleted Rundown" or "Numbered Rundown" button to handicap the rundown design. You can then keep composing without list items or numbers.
Google Docs permits you to redo the vibe of your slug or number style. To do this, tap the "More Choices" button (addressed by three specks) close to the "Bulleted Rundown" or "Numbered Rundown" button. A menu will show up with various shot or numbering styles to browse. Select the style that best fits the stylish or reason for your archive.
While teaming up with others on Google Docs archives, any progressions made to bulleted or numbered records with Apple Pencil will be in a split second noticeable to all colleagues continuously. This component takes into account effective collaboration and consistent coordination.
Keep in mind, Google Docs consequently saves your progressions as you type or alter, including designing your rundown. This recoveries you the difficulty of manual saving and guarantees that your report is generally exceptional.
By remembering bulleted or numbered records for your reports with Apple Pencil in Google Docs, you can introduce data in an unmistakable, succinct and coordinated way. Whether you're making frames, instructive materials, or venture plans, bulleted and numbered records add structure and further develop coherence, helping your crowd better comprehend and draw in with your substance.
Embed pictures and tables
Adding pictures and tables to your records can extraordinarily work on the visual allure and show of your substance. With Apple Pencil in Google Docs, you can undoubtedly embed pictures and tables to make drawing in and coordinated reports. This is the way you can make it happen:
To get everything rolling, open your report in the Google Docs application on your iPad. In the event that you are beginning another record, tap the "+" (in addition to) button to make a clear report
Embedding a picture is basically as straightforward as tapping where you maintain that the picture should show up inside the archive. Then, tap the "+" (in addition to) button on the toolbar to open the Supplement menu. From the given choices, select "Picture". This will permit you to choose a picture from your gadget's photograph library. You can peruse your photographs and select the picture you need to embed Once chosen, the picture will be put in your record, and you can resize or reposition it on a case by case basis.
Follow a comparative interaction to embed a table into your record. Tap where you need to embed the table in the archive, then tap the "+" (in addition to) button on the toolbar. From the Supplement menu, select "Table". This will open a framework like connection point where you can indicate the quantity of lines and segments for your table. Essentially tap on the ideal number of lines and sections, and the table will be added to your record. You can then fill the table with text, numbers or extra happy.
To resize a picture or table, tap the thing to choose it You will see that the handles have been resized on the corners and sides. Essentially tap and drag these handles to increment or reduction the size of the figure or table. This permits you to change the elements of the figure or table to fit the format and plan of your archive.
If you have any desire to change the place of the figure or table, tap and hold it with your Apple Pencil. Then, drag it to the ideal area inside your report. This adaptability permits you to orchestrate and sort out your substance such that best suits your necessities.
While teaming up with others on a report, any pictures or tables added with Apple Pencil will be noticeable to all partners progressively. This constant cooperation guarantees consistent collaboration and works with effective correspondence.
It's essential to take note of that Google Docs consequently saves your changes, including pictures and tables, as you work This guarantees that your records are continually refreshed and can be gotten to from any gadget with a web association.
Utilizing the force of Apple Pencil in Google Docs, you can undoubtedly integrate pictures and tables into your records, carrying visual allure and association to your substance. Whether you're making reports, introductions, or instructive substance, pictures and tables give a successful approach to outwardly pass on data and work on the general nature of your archives.
Team up with others
Cooperation is a critical part of record creation, and with Google Docs and Apple Pencil, working with others turns out to be simple. Working together with partners or colleagues on a record guarantees that everybody's feedback is coordinated, bringing about a more exhaustive and cleaned eventual outcome. This is the way you can work together with others utilizing Apple Pencil in Google Docs:
To get everything rolling, open your report in the Google Docs application on your iPad. Ensure you're endorsed in to your Google Record to get to joint effort highlights
While working together on a report with others, you can see who else is dynamic in the record by searching in the upper right corner of the screen. You'll see the profile image of any teammates who are as of now survey or altering the report.
Partners can add to reports all the while, rolling out ongoing improvements that are apparent to all members. Assuming somebody utilizes the Apple Pencil, their alters and increments will immediately show up on the screen so that everybody could see
You can speak with colleagues and offer thoughts through the implicit talk highlight in Google Docs Tap on the visit symbol in the upper right corner and a visit window will show up. You can then type and send messages to your teammates, talk about unambiguous segments of the report, or explain any different kinds of feedback.
Associates can likewise remark on unambiguous pieces of the archive utilizing Apple Pencil. To do this, select the text or picture you need to remark on and tap the "Remark" symbol that shows up. This will open a sidebar where you can enter your remarks. Partners can then answer to remarks, making a strung discussion for simple reference and conversation.
If you have any desire to relegate explicit undertakings or solicitation input from a particular colleague, you can utilize the "Dole out Thing to do" highlight. To do this, select the text or area in the archive that needs consideration, tap the "+" symbol in the toolbar and select "Thing to do". Enter the colleague's name or email address and add a portrayal of the relegated task. This element smoothes out cooperation and monitors individual obligations.
While teaming up on a record, it's memorable's critical that Google Docs consequently saves changes made by every partner progressively. This guarantees that everybody's commitments and alters are caught and no data is lost You'll see continuous updates with each change, giving an incorporated and synchronized work process for all colleagues.
Joint effort stretches out past the Apple Pencil and Google Docs applications. You and your associates can access and work on archives from different gadgets, including PCs, personal computers, and different tablets It takes into account consistent cooperation, empowering you to keep chipping away at records no matter what your area or gadget.
With Apple Pencil in Google Docs, working together with others turns into a dynamic and productive cycle Smooth mix of continuous altering, remarking, task, and correspondence highlights works with consistent cooperation and draws out the best in cooperative record creation.
Save and offer your reports
Saving and sharing your records is fundamental to guarantee your work is protected, open and effortlessly imparted to other people. With Apple Pencil in Google Docs, saving and sharing your records is a consistent cycle This is the way you can make it happen:
As you work on your archive in the Google Docs application on your iPad, your progressions are naturally saved progressively. This implies that you don't need to stress over saving your work physically. Google Docs consistently saves each alter, it are caught and saved to guarantee that all updates
To guarantee your record is saved and cutting-edge, you can save physically by tapping the mark symbol in the upper left corner of the screen. This activity will set off a moment save of your archive, giving an additional layer of confirmation that your advancement is securely put away.
Offering your records to find out about Docs is simple. Tap the Offer button situated in the upper right corner of the screen. This will open a menu where you can indicate sharing settings and welcome others to team up or just view your record.
In the Sharing menu, enter the email locations or names of individuals you need to impart the archive to. You can change sharing consents, empowering them to alter, remark, or simply view the archive. Moreover, you can make a connection to the record and this permits beneficiaries to get to the report without requiring express consent.
Moreover, you can pick whether partners should sign in with a Google Record to get to the report or whether anybody with a connection can get to it. These adaptable sharing choices give you unlimited authority over who can see and alter your archives, guaranteeing the protection and security of your work.
Colleagues who approach your record can open it on their own gadgets utilizing the Google Docs application or any viable internet browser. They can keep dealing with the record, making alters, adding remarks, and adding to the cooperative cycle.
Google Docs additionally offers the choice to make your reports accessible disconnected This element permits you to access and work on your records even without a Web association. Any progressions made while disconnected will be matched up to the cloud when you recover web access, it is generally exceptional to guarantee your work.
If you have any desire to send out your record to an alternate configuration, for example, a PDF or Microsoft Word report, you can do as such from the Google Docs application. Tap the three dabs symbol in the upper-right corner of the screen, then, at that point, select "Product." Pick the ideal configuration, and Google Docs will make a downloadable record for you to save or share
Saving and offering your records to Apple Pencil in Google Docs is a consistent cycle that allows you to safeguard your work, team up with others, and offer your thoughts without any problem. Programmed saving, adaptable sharing choices and disconnected availability guarantee that your archives are protected, open and prepared to impart to other people.
Tackling normal issues
While utilizing Apple Pencil in Google Docs is by and large a smooth and bother free insight, you might experience a few normal issues on occasion. Here are some investigating tips to assist you with tackling these issues:
Availability issues: On the off chance that your Macintosh Pencil isn't interfacing or matching appropriately with your iPad, ensure that Bluetooth is turned on your iPad. You can actually look at this by going to the Settings application and exploring to Bluetooth. On the off chance that it is now empowered, take a stab at switching it now and again once more. Furthermore, ensure your Apple Pencil is completely energized, as low battery levels can cause availability issues. Interface your Macintosh Pencil to your iPad and let it charge for some time.
Application not answering: If the Google Docs application becomes lethargic or freezes, attempt to drive quit the application and afterward restart it. To compel close an application on your iPad, swipe up from the lower part of the screen and delay in the center. Then, at that point, swipe left or right to see the Google Docs application, and swipe up to close it. When shut, open the Google Docs application once more and check in the event that it is working appropriately.
More seasoned application form: Ensure you have the most recent adaptation of Google Docs application introduced on your iPad. Application refreshes frequently incorporate bug fixes and execution enhancements, which can assist with settling any issues you might experience. To check for refreshes, open the Application Store, go to the Updates tab, and check whether there's an accessible update for the Google Docs application Assuming that an update is accessible, tap the "Update" button to introduce it
Unfortunate Web Association: Assuming that you are encountering slow or irregular web association, it can influence the usefulness of Google Docs and Macintosh Pencil on your iPad. Ensure you are associated with a steady and solid Wi-Fi organization In the event that you utilize cell information, really look at your sign strength and consider moving to an area with better gathering. A solid and stable web association will guarantee a consistent encounter while utilizing Apple Pencil in Google Docs
Lethargic or Slack Composition: Assuming you notice that your composition with the Macintosh Pencil is inert or slacking, take a stab at restarting your iPad. Some of the time, brief blunders or memory-related issues can influence the usefulness of the Apple Pencil. Simply switch off your iPad, stand by a couple of moments, and afterward betray. This can frequently determine any presentation issues and reestablish smooth working.
Get more assistance: In the event that you've attempted the investigating ventures above and are as yet experiencing difficulty, visit the Apple Backing site or contact Apple Backing straightforwardly. They can furnish further direction and help with a particular issues you might be encountering with the Mac Pencil or Google Docs application on your iPad.
By following these investigating tips, you can conquer normal issues and partake in a consistent encounter while utilizing Apple Pencil in Google Docs. Try not to allow specialized hardships to obstruct your innovativeness and efficiency; All things being equal, embrace them and proceed to make and team up effortlessly.
All in all, Apple Pencil in Google Docs opens another degree of imagination and efficiency. Flawlessly coordinating computerized composition, cooperation and archive creation, this strong blend engages you to rejuvenate your thoughts with accuracy and style. Embrace the ease of Apple Pencil and the adaptability of Google Docs to improve your computerized composing experience and make significant reports that stick out.

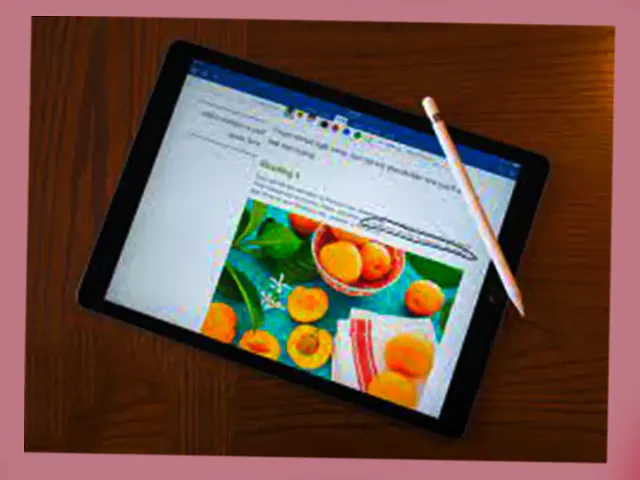










No comments